
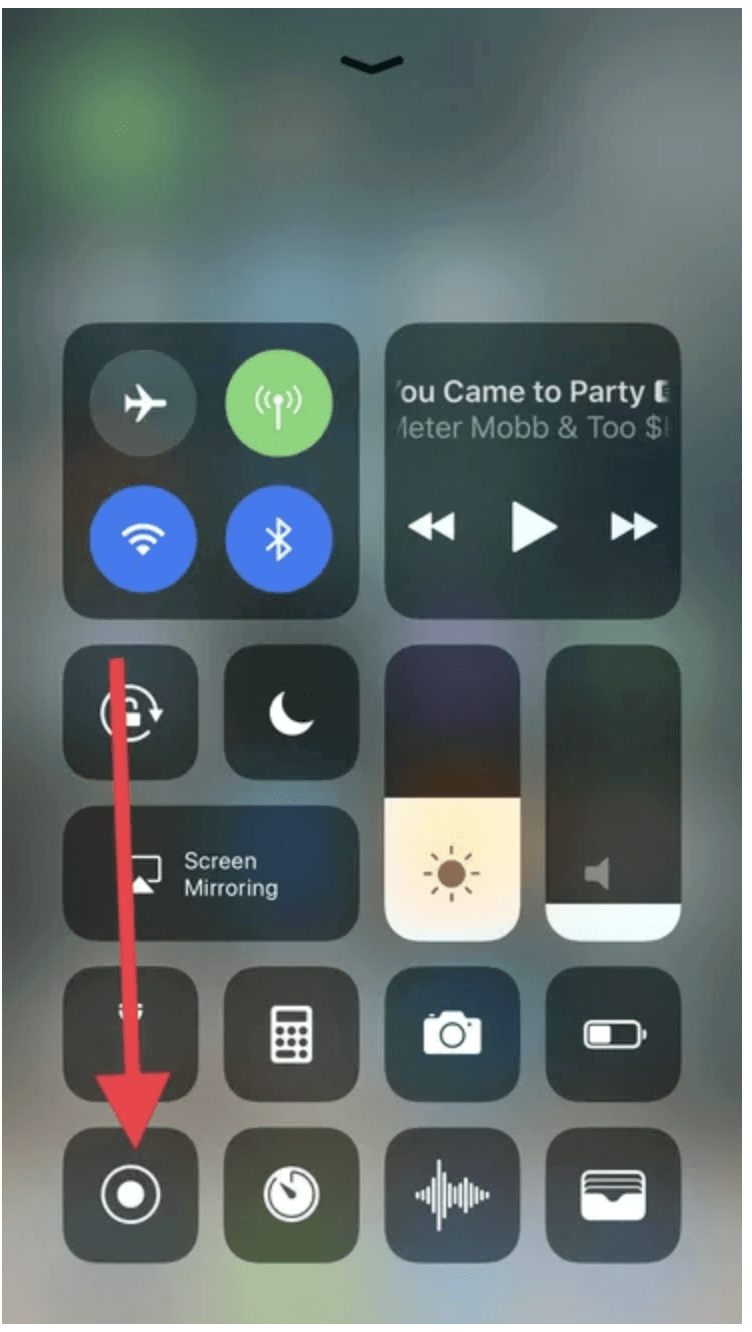
From now you don’t need a third-party app or software tool to record your phone screen. The tip title is adding a screen recorder to record the phone screen whenever you want. Hi, dear guys here I am showing you one of the useful tips for any Apple iPhone Series. Now see how to Use Screen Recorder on iPhone.The Screen Recording tool is a handy alternative for simple screenshots and lets you record your device’s screen without having to resort to any additional third-party applications. Now that you know this handy trick for recording the screen of your iPhone you can use with Apple’s iPad devices as well. Summary: Record the screen of your iPhone or iPad Now, to access the recording, simply navigate to your photos and start watching the recording of your screen. Once you wish to end the recording, open the control centre and press the Screen Recording button again. If you wish to record your voice as well with the screen recorder, press and hold the Screen Recording symbol and then press the microphone button to turn on and off sound recording.Īfter the recording has started, you will see a red symbol in the upper-right corner indicating that the screen is being recorded. To start recording, press the Screen Recording symbol depicting a circle and wait for the short countdown. You’ll now find the screen recorder in the control centre after enabling it in the settings.

This adds the screen recorder to your control centre and you are ready to proceed to the next step. Once you have found the “Screen Recording” -control, press the green plus sign next to it. Scroll down the list of different controls and locate “ Screen Recording”. At the top of the view, you’ll see all of the tools you have already included in the control centre.

Then, press “ Control Centre” and “ Customise Controls”. To add the screen recorder to the control centre, go to your iPhone’s Settings. With iPhone models that are older than the iPhone X, you can do this by swiping up from the bottom of the screen. Simply slide down your finger down starting from the top of the screen to access the control centre. Step 1: Add the screen recorder to the control centreįirst you need to add the screen recorder to your iPhone’s control centre. We’ll walk you through the steps to enable the screen recording app and instruct how to use it. Luckily with the iOS 14 and newer operating systems, you can now record the screen of your iPhone with Apple’s built-in screen recorder. Have you ever wanted to record the screen of your iPhone? In order to do this, you might be tempted to start downloading sketchy third-party apps that require access to your phone’s screen and settings. How to record your screen on an iPhone: 3 easy steps for screen recording


 0 kommentar(er)
0 kommentar(er)
